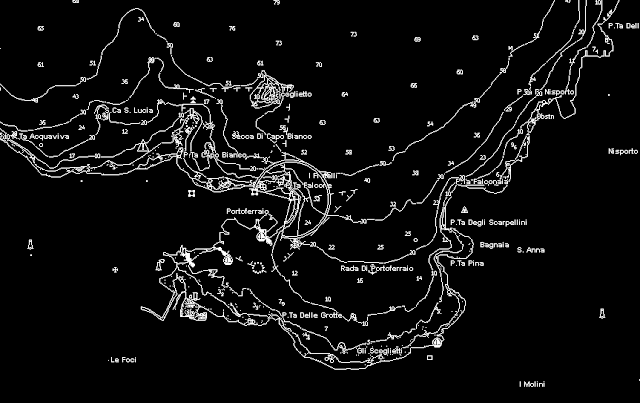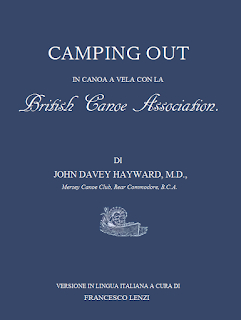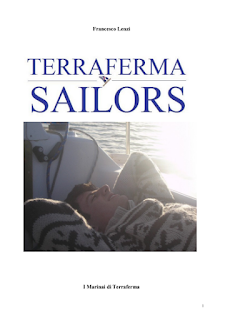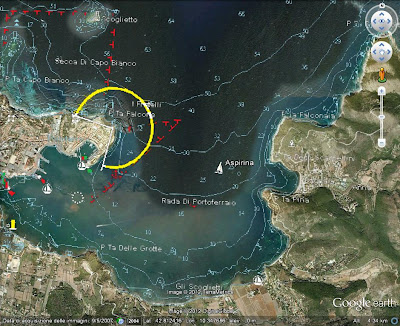 |
| La Carta Nautica su Google Earth in trasparenza a colori |
Dopo lo scribacchino anche il piccolo cartografo colpisce ancora, le numerose prove in cui mi sono finito completamente i miei già deboli occhi hanno prodotto il risultato atteso, le carte nautiche possono essere sovrapposte in trasparenza su Google Earth con i colori. L'utilità è indubbia perché come potete osservare è riportata la segnaletica di ingresso ed uscita al porto, la delimitazione in rosso delle aree per i divieti e così via. In una carta siffatta poi ciascuno potrà aggiungere tutte le informazioni che vorrà anche attraverso gli strumenti di Google Earth, video, foto, link, etc. Avrete notato che ho aggiunto Aspirina davanti alla Baia della Bagnaia.
Prescindendo dall'interesse che ciascuno di voi può avere per questo argomento, è utile ricordare passo per passo la procedura per non dimenticarsi come si arriva al risultato. Mi ricordo che quando ero responsabile della qualità in un'azienda di prodotti per l'elettronica la definizione delle procedure operative era tra le cose più disprezzate e meno capite, salvo rendersi conto che ogni anno sorgevano i soliti problemi e si doveva ricominciare da capo ogni volta per capire il perché della loro genesi .... se solo si fosse scritto come risolverli e perché erano nati. Vi sembrerà assurdo ma succede spessissimo, anche se le colpe non sono mai da ricercare da una parte, infatti chi ha promosso i sistemi di qualità ha utilizzato linguaggi spesso incomprensibili e ha preteso l'applicazione di misure ridondanti. Ancora ricordo con perplessità molti dei miei ex colleghi che basavano tutta la loro "conoscenza" sulla differenza del significato tra procedura documentata, procedura gestionale e procedura operativa, insomma un vero tormento.
Ma questo è un altro discorso e, per quanto attinente dal punto di vista filosofico, sarà bene tornare alle nostre carte nautiche.
1. Si copia il settore che ci interessa dallo schermo
Lo schermo della carta nautica free si copia con il tasto "stamp", si apre il programma PAINT e ci si incolla, si seleziona solo l'area che ci interessa, si copia di nuovo, si cancella l'immagine precedente e si incolla la nuova immagine salvandola infine in formato jpg. Questo è il risultato.
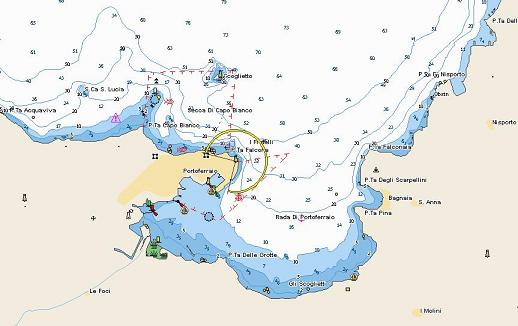 |
| La Rada di Portoferraio, l'immagine è ridotta per evitare problemi di copyright |
Ovviamente questa operazione non serve se si ha già la carta nautica salvata sul PC, ricordatevi però che su Google Earth diventa difficile, se non impossibile, sovrapporre carte di grandi dimensioni, o almeno così lo è per me, ed è per questo motivo che a suo tempo le chiamai MICROMAPS.
2. Si costruisce il negativo
Si apre la carta su COREL DRAW, attraverso i suoi strumenti di regolazione del contrasto e della luminosità si accentuano i toni in modo che i caratteri e le linee vengano ben definiti. Si converte l'immagine in "bianco e nero (1 bit)" e, dopo aver verificato che è tutto chiaramente visibile, si invertono i due colori dell'immagine con l'opzione "inverti". Infine si salva il risultato in formato gif.
3. Si colora la base di azzurrino
Si apre PAINT e si colora tutta la base in azzurrino con il secchiello dopo aver selezionato il colore, poi ci si incolla sopra il negativo facendo attenzione digitare il tasto sulla trasparenza che è l'ultimo tasto in basso a sinistra della colonna degli strumenti di PAINT. L'immagine va tassativamente salvata in formato png altrimenti i colori si diffondono sulla base nera.
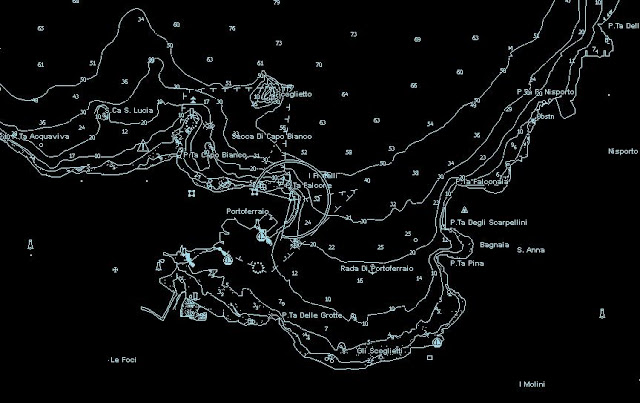 |
| Il negativo con la base azzurrina |
4. Si colorano i particolari
Questa è la parte più noiosa perché bisogna colorare i particolari della carta nautica con l'ausilio degli strumenti di PAINT come il secchiello, la penna, le linee, etc. Il risultato va sempre salvato in formato png.
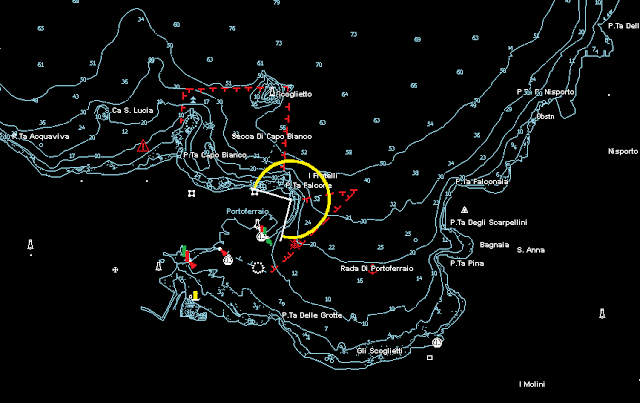 |
| Il negativo con la base azzurrina, i particolari colorati e le scritte bianche |
5. Si costruiscono le trasparenze
Si apre il negativo colorato su COREL DRAW, si converte l'immagine in "tavolozza (8 bit)" e la si salva in formato gif facendo attenzione a mettere la trasparenza sul nero. Si chiude l'immagine e la si riapre subito dopo, la si converte in "Colore RGB (24 Bit)" e la si salva di nuovo in formato png spuntando l'interlaccia.
6. Si sovrappone l'immagine su Google Earth
A questo punto l'immagine è pronta per essere sovrapposta su Google Earth con l'ausilio degli apposti strumenti di sovrapposizione immagine e regolazione, operazione di cui abbiamo già parlato in precedenza.
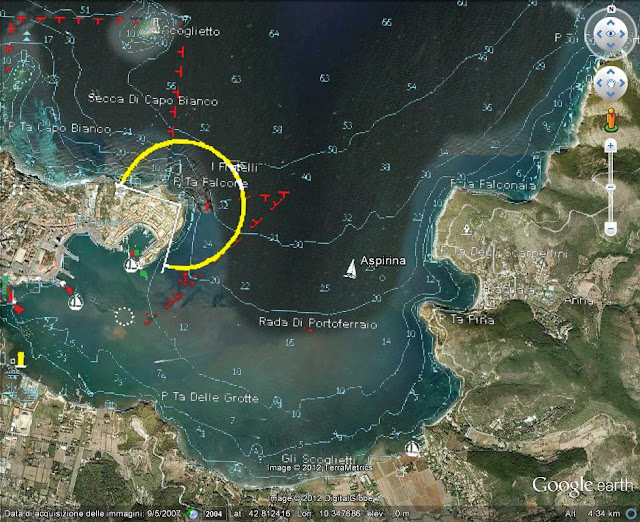 |
| La bella immagine della Baia di Portoferraio su Google Earth con Aspirina in primo piano |